Пользователь может очень легко настроить Word по своему вкусу.Если какие-либо компоненты отсутствуют, их легко можно вывести на экран.
Линейка отображается командой Вид/Линейка; кроме того, можно временно отобразить линейку , помещая указатель мыши над горизонтальной серой полосой в верхней части документа.
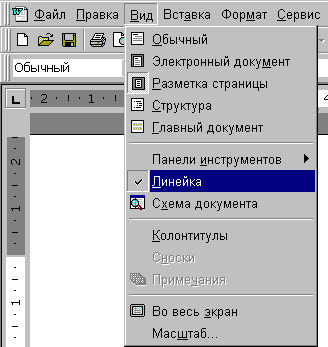
Чтобы отобразить панели инструментов (стандартную и форматирования или любую другую), выполните команду Вид/Панели инструментов и установите в открывшемся меню флажки Стандартная и Форматирование или нужную вам.
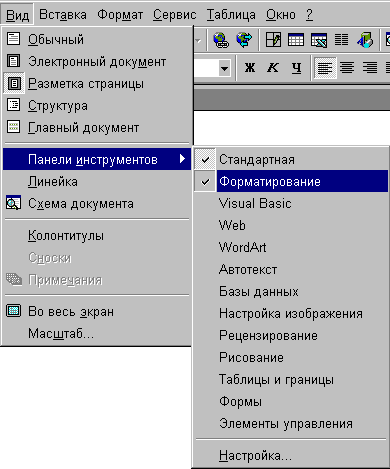
Для отображения горизонтальной и вертикальной полос прокруки, а так же строки состояния служит команда Сервис/Параметры - установите соответствующие флажки на вкладке Вид окна диалога Параметры как показано не рисунке.
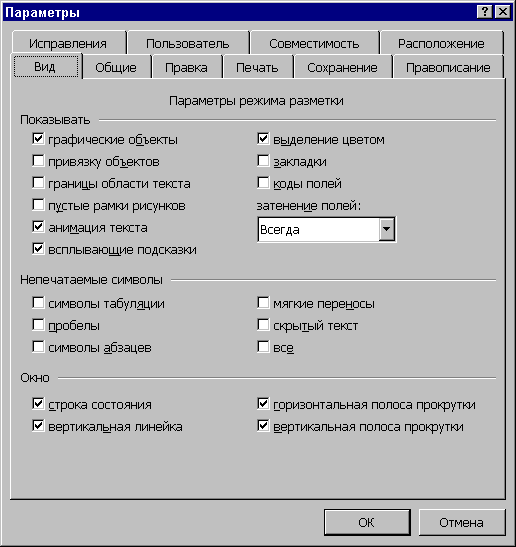
ИЗМЕНЕНИЕ РЕЖИМА ПРОСМОТРА ДОКУМЕНТА
Word представляет пользователю возможность выбора режима работы с документом. Возможны следующие режимы:
![]() Обычный
Обычный
![]() Режим
разметки
Режим
разметки
![]() Режим
электронного документа
Режим
электронного документа
![]() Режим
структуры
Режим
структуры
![]() Режим
главного документа
Режим
главного документа
![]() Предварительный
просмотр
Предварительный
просмотр
Чтобы переключится в любой
режим (за исключением режима предварительного
просмотра), выполните соответствующую команду в
меню Вид. Кроме того, в эти
режимы можно переключится нажатием
соответствующей кнопки слева от горизонтальной
полосы прокрутки.
Чтобы переключится в режим предварительного
просмотра, выполните команду Файл/Предварительный
просмотр или нажмите кнопку Предварительный
просмотр на стандартной панели
инструментов.
СОЗДАНИЕ И СОХРАНЕНИЕ И АВТОСОХРАНЕНИЕ ДОКУМЕНТА
При запуске Word автоматически
открывается новый, пустой документ, имя которого
"Документ 1"
Для создания нового документа можно
воспользоваться командой Файл/Создать
или кнопкой Создать стандартной
панели инструментов. В последнем случае
создается документ на базе шаблона
"Обычный".
Для записи документа на диск нужно выбрать
команду Файл/Сохранить и в
появившемся окне диалога ввести имя файла, тип, и
папку в которую хочешь сохранить файл. Также
можно воспользоваться кнопкой Сохранить
стандартной панели инструментов.
Уже существующий файл можно сохранить под другим
именем, воспользовавшись командой Файл/Сохранить
как или кнопкой Сохранить
Как стандартной панели инструментов.
Вы можете установить автоматическое сохранение
документа через регклярные промежутки времени.
Для этого нужно выполнить команду Сервис/Параметры
и в открывшемся диалоговом окне выбрать вкладку Сохранение и установить флажок Автосохранение каждые и указать
число минут между последовательными
сохранениями как показано на рисунке.
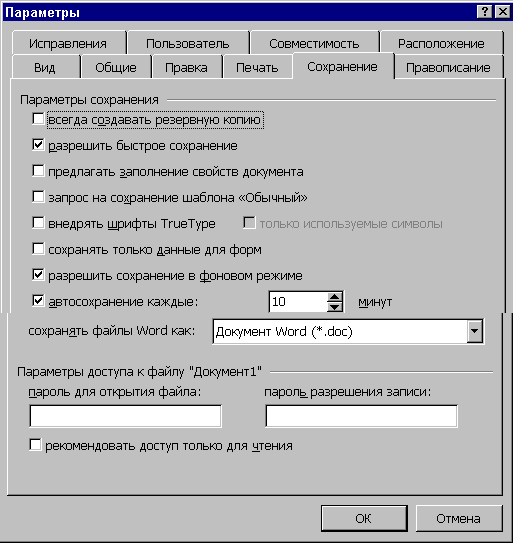
Воспользововшись командой Файл/Создать Word открывает окно диалога Создание документа, в котором можно выбрать подходящий шаблон или мастера для создания требуемого документа.
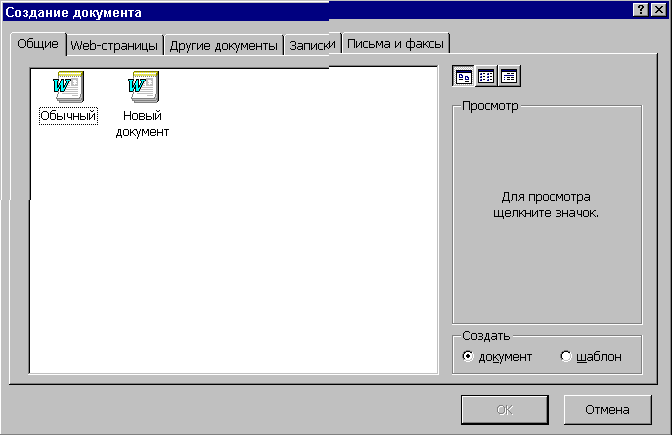
Шаблон служит основой для
создания нового документа. В нем хранятся стили
форматирования и иногда - текст и графика.
Содержимое шаблона копируется в документ в
момент создания последнего. После этого
пользователь может вносит свои изменения.
Некоторые шаблоны в окне диалога Создание
документа называются Мастерами.
При создании документа на основе Мастера
Word автоматически проводит пользователя через
посследовательность шагов, выбирая свойства
документа и вводя часть текста.
Перед началом работы с документом желательно установить параметры страницы. Для этого нужно воспользоваться командой Файл/Параметры страницы.
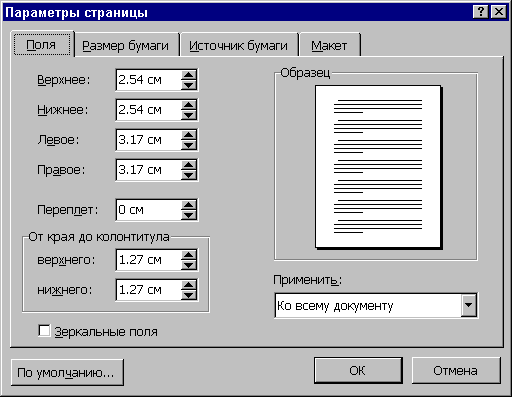
В открывшемся окне диалога Параметры страницы имеются четыре вкладки: Поля, Размер бумаги, Источник бумаги, Макет.
Окно диалога Номера страниц служит для быстрой нумерации страниц в документе. Номера выводятся в верхней или нижней части каждой страницы, и вы можете выбрать среди нескольких форматов нумерации. Хотя в обычном режиме просмотра номера не видны, они появляются в режиме разметки и предварительного просмотра, а так же в печатной копии.
Для включения режима нумерации страниц в документе активного окна следует поступить так:
![]() Выполнить команду
Вставка/Номера страниц -
открывается окно диалога Номера
страниц
Выполнить команду
Вставка/Номера страниц -
открывается окно диалога Номера
страниц
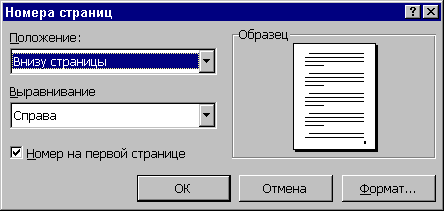
![]() В списке Положение выберите значение Вверху страницы для размещение
номера страницы в верхней его части (т.е. в
верхнем колонтитуле) или же Внизу
страницы для размещения в нижнеу части
(т.е. в нижнем колонтитуле)
В списке Положение выберите значение Вверху страницы для размещение
номера страницы в верхней его части (т.е. в
верхнем колонтитуле) или же Внизу
страницы для размещения в нижнеу части
(т.е. в нижнем колонтитуле)
![]() В списке Выравнивание выберите
положение нумерации в колонтитуле. Значение Слева, Справа и
От центра служат
соответственно для размещения номеров у левого
или правого поля страници или же для центровке
номера мезду полями. Значение Внутри располагает
нумерацию справа на четных, слева - на нечетных.
Значение снаружи - наоборот
В списке Выравнивание выберите
положение нумерации в колонтитуле. Значение Слева, Справа и
От центра служат
соответственно для размещения номеров у левого
или правого поля страници или же для центровке
номера мезду полями. Значение Внутри располагает
нумерацию справа на четных, слева - на нечетных.
Значение снаружи - наоборот
![]() Если вы хотите убрать нумерацию с
первой страницы документа, снимите флажок Номер
на первой странице
Если вы хотите убрать нумерацию с
первой страницы документа, снимите флажок Номер
на первой странице
![]() При необходимости изменить стиль
нумерации или начать ее с другого номера
откройте окно диалога Формат
номера страницы нажатием кнопки Формат
При необходимости изменить стиль
нумерации или начать ее с другого номера
откройте окно диалога Формат
номера страницы нажатием кнопки Формат
Чтобы изменить или отключить нумерацию страниц, следует выполнить команду Вид/Колонтитулы или сделать двойной щелчек на области соответствующего колонтитула.
ИСПОЛЬЗОВАНИЕ БИБЛИОТЕКИ СТИЛЕЙ
После того как автоматическое форматирование документа было завершено, можно быстро изменить его внешний вид с помощью Библиотеки стилей. Это можно сделать выполнив команду Формат/Библиотека стилей.

Фактические атрибуты формата, используемые данным стилем, зависят от шаблона, на базе которого создавался документ. Когда вы выбираете шаблон в библиотеке стилей, Word копирует его стили в документ и заменяет им исходные стили.
Кроме того можно вручную накладывать стили в тексте документа. Чтобы наложить на один или несколько абзацев неодходимый стиль нужно выполнить следующие действия:
![]() Поместить курсор
в любое место абзаца или выделить несколько
абзацев, которые требуется отфоррматировать с
использованием стилей
Поместить курсор
в любое место абзаца или выделить несколько
абзацев, которые требуется отфоррматировать с
использованием стилей
![]() Выполнить команду Формат/Стиль.
Выполнить команду Формат/Стиль.
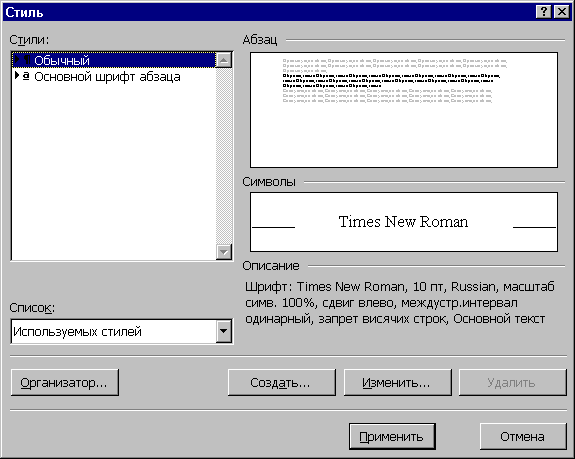
![]() В появившемся
окне диалога Стиль выбррать
нужное значение из списка, а затем нажать кнопку Применить
В появившемся
окне диалога Стиль выбррать
нужное значение из списка, а затем нажать кнопку Применить
![]() Если нужный стиль отсутствует в
списке, выберите другую группу стилей в поле Список.
Если нужный стиль отсутствует в
списке, выберите другую группу стилей в поле Список.
После того как ввод текста был завершен, можно воспользоваться командой Автоформат для изменения внешнего вида всего документа. Команда Автоформат форматирует документ, анализируя каждый абзац и назначая ему подходящий стиль.
Перед первым использованием команды Автоформат необходимо укказать, как она должна работать. Для этого выполните команду Сервис/Автозамена, выберите вкладку Автоформат и установите нужные флажки.
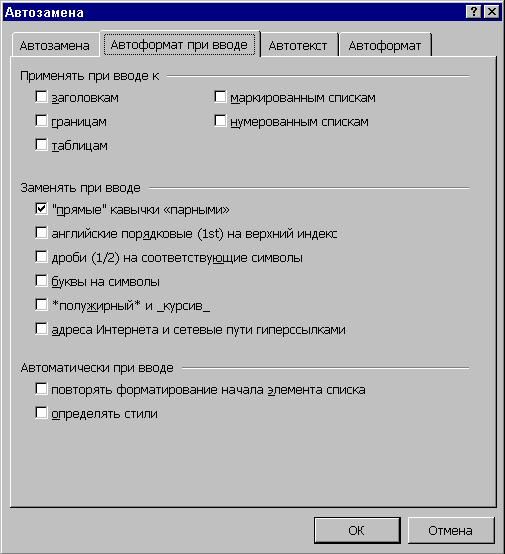
Если вы хотите отформатировать только некоторую часть документа, выделите ее перед выполнением команды Автоформат. Для форматирования всего документа просто установите курсор в любом месте документа.
Word может автоматически изменять некоторые атрибуты формата во время ввода текста в документ. Для этого необходимо выполнить команду Сервис/Автозамена и выбрать вкладку Автоформат при вводе. Затем следует установить флажки тех изменений, которые вы хотите поручить Word.
ИСПОЛЬЗОВАНИЕ РАЗРЫВА СТРОК И СТРАНИЦ
При заполнении строки текста Word автоматически осуществляет переход на следующую строку, при этом может возникнуть нежелательный разрыв логически связанных слов, разделенных пробелом или дефисом. С помощью так называемых жестких пробелов и дефисов можно указать, что данная последовательность слов должна находится в одной строке.
Чтобы вставить жесткий пробел, следует одновременно нажать клавиши Ctrl+Shift+Пробел.
Чтобы вставить жесткий дефис, следует одновременно нажать Ctrl+Shift+Дефис
Чтобы закончить одну строку и начать новую в нужном вам месте, используйте Shift+Enter. При этом новый абзац не будет создан.
Чтобы вставить разрыв страницы нужно выполнить следующие действия:
![]() Установить курсор
в том месте, после которого вы хотите начать
новую страницу.
Установить курсор
в том месте, после которого вы хотите начать
новую страницу.
![]() Выполнить команду Вставка/Разрыв
и в открывшемся окне диалога Разрыв
установите флажок Новую страницу
и нажать кнопку ОК.
Выполнить команду Вставка/Разрыв
и в открывшемся окне диалога Разрыв
установите флажок Новую страницу
и нажать кнопку ОК.