Для того, чтобы выполнить в документе Word рисунок необходимо воспользоваться командой Вставка/Объект, и в открывшемся окне диалога Вставка объекта в списке Тип объекта выбрать Рисунок Microsoft Word как показано на рисунке:
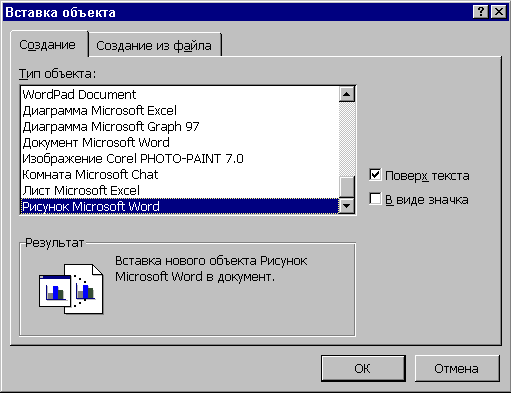
Эта команда вызывает окно Изменение рисунка:
![]()
А так же панель Рисование:
![]()
После того как вы внесли все нужные вам линии и надписи в поле рисунка нужно нажать кнопку Восстановить границы рисунка в окне Изменение рисунка, а затем кнопку Закрыть рисунок. При этом Word обрежет ваш рисунок и импортирует его в документ.
Есле вы случайно закрыли окно Изменение рисунка не закрыв рисунка, вы можете восстановить это окно выполнив команду Вид/Панели инструментов и поставить галочку напротив Изменения рисунка.
РИСОВАНИЕ ЛИНИЙ, ПРЯММОУГОЛЬНИКОВ, ОВАЛОВ
Для того чтобы нарисовать линию нужно щелкнуть левой кнопкой мыши по кнопке Линия панели Рисование. Затем в области рисунка нужно нажать левую кнопку мыши в том месте, где должно быть начало линии и удерживая кнопку нажатой перетащить указатель до того места где должен быть конец линии.
После того, как вы нанесли линию ее легко редакитировать. Для этого нужно щелкнуть по линии левой кнопкой мыши, после чего на концах линии появятся узлы. Эти узлы легко перетаскивать удерживая нажатой левую кнопку мыши.
Овалы и прямоугольники рисуются аналогично.
Поле рисунка выглядит как показано ниже.
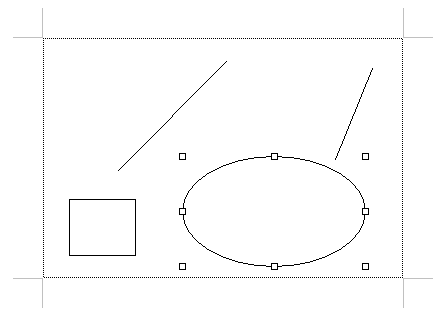
При редактировании овалов появляются восемь узлов редактирования. За каждый из них можно растянуть или сжать овал в соответствующую сторону.
Если при наведении курсора на объект он принимает форму четырех стрелочек, то удерживая левую кнопку мыши нажатой вы можете перетащить объект.
Для того чтобы удалить какой-либо объект нужно щелкнутьпо нему левой кнопкой мыши и нажать на клавиатуре клавишу Delete.
Для того чтобы нанести надпись нужно щелкнуть левой кнопкой мыши по кнопке Надпись панели Рисование. Затем в области рисунка нужно нажать левую кнопку мыши в том месте, где должно быть левый верхнпий угол надписи и удерживая кнопку нажатой перетащить указатель до того места где должен быть правый нижний угол.
После этого внутри рамки можно внести нужный вам текст.
Внешний вид надписи можно изменить щелкнув по ее рамке правой кнопкой мыши и в появившемся контекстном меню выбрать команду Формат надписи. Не появившемся окне диалога Формат надписи нужно установить нужные вам параметры как показано на рисунке.
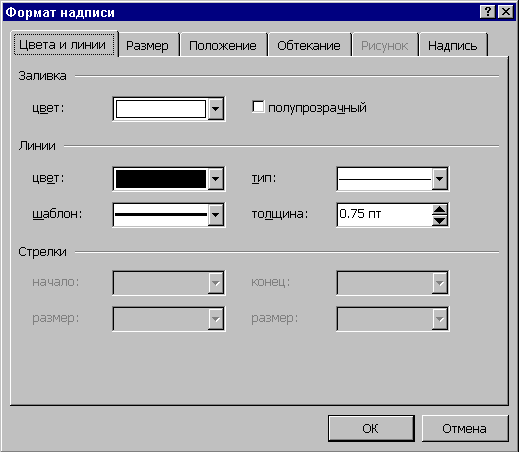
Для того чтобы нарисовать автофигуру нужно щелкнуть левой кнопкой мыши по кнопке Автофигура панели Рисование и в появившемся контекстном меню выбрать тип интересующей автофигуры.Затем в области рисунка нужно нажать левую кнопку мыши в том месте, где должно быть левый верхнпий угол автофигуры удерживая кнопку нажатой перетащить указатель до того места где должен быть правый нижний угол.
Редактирование автофигуры выполняется также как и редактирование надписей (см. здесь)
Кроме того можно изменить вид автофигуры. Для этого нужно щелкнуть по рамке автофигуры левой кнопкой мыши и после этого на панели Рисование щелкнуть кнопку Действия и в появившемся контекстном меню выбрать Изменить автофигуру и выбрать нужную вам. Как показано га рисунке.
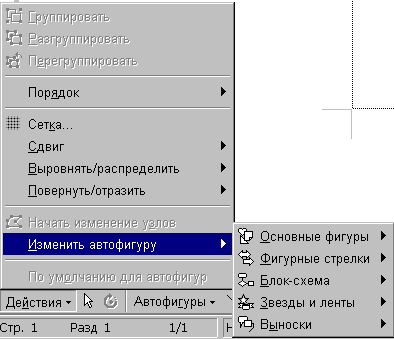
Для того, чтобы изменить порядок видимых автофигур достаточно выделить автофигуру щелкнув по ней левой кнопкой мыши, после этого на панели Рисование щелкнуть кнопку Действия и в открывшемся контекстном меню в пункте Порядок выбрать нужный вам порядок.
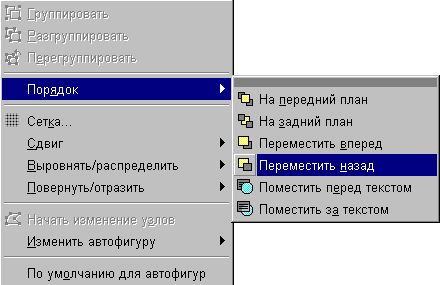
Для того, чтобы вставить рисунок из файла достаточно выполнить команду Вставка/Рисунок/Из файла и в открывшемся окне диалога Вставить рисунок нужно указать путь к графическому файлу, который вы хотите импортировать в документ.