Для того, чтобы создать новый шаблон необходимо выполнить следущие действия:
![]() Выполнить
команду Файл/Создать
Выполнить
команду Файл/Создать
![]() В окне диалога Создание документа установить
в правом нижнем углу переключатель Шаблон
и выбрать существующий шаблон, на котором будет
основан новый, и нажать кнопку ОК
В окне диалога Создание документа установить
в правом нижнем углу переключатель Шаблон
и выбрать существующий шаблон, на котором будет
основан новый, и нажать кнопку ОК
![]() Ввести в новый
шаблон текст и графику (к ним относятся верхние и
нижние колонтитулы, сноски, примечания, кроме
того параметры страницы и стили),
отредактировать и отформатировать его теми же
приемами, которые используются при работе с
документами
Ввести в новый
шаблон текст и графику (к ним относятся верхние и
нижние колонтитулы, сноски, примечания, кроме
того параметры страницы и стили),
отредактировать и отформатировать его теми же
приемами, которые используются при работе с
документами
![]() Выполнить команду Файл/Сохранить или нажать
кнопку ОК, чтобы закончить
процесс создания нового шаблона
Выполнить команду Файл/Сохранить или нажать
кнопку ОК, чтобы закончить
процесс создания нового шаблона
Для того, чтобы создать новый стиль необходимо выполнить следующие действия
![]() Выполнить
команду Формат/Стиль,
открывается окно диалога Стиль.
Нажмите кнопку Создать и Word
вызовет окно диалога Создание
стиля
Выполнить
команду Формат/Стиль,
открывается окно диалога Стиль.
Нажмите кнопку Создать и Word
вызовет окно диалога Создание
стиля
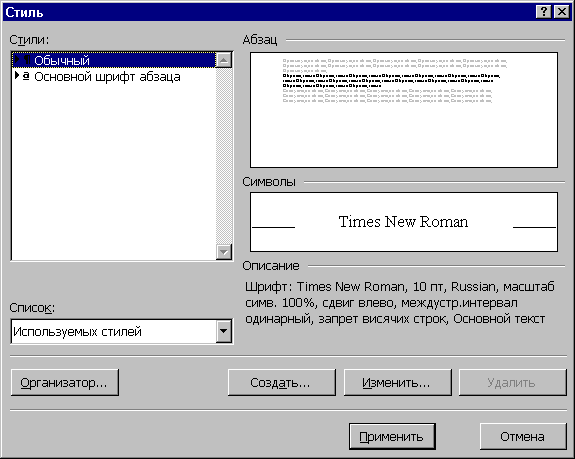
![]() В
окне Имя ввести имя
создаваемого стиля
В
окне Имя ввести имя
создаваемого стиля
![]() Выбрать
из списка Стиль значение Абзаца или Символа
в зависимости от типа создаваемого стиля
Выбрать
из списка Стиль значение Абзаца или Символа
в зависимости от типа создаваемого стиля
![]() Новый стиль
изначально генерируется на основе выделенного
текста. Чтобы стиль был основан на другом стиле
или вообще ни на чем, нужно выберать
соответствующий вариант из списка Основан
на стиле
Новый стиль
изначально генерируется на основе выделенного
текста. Чтобы стиль был основан на другом стиле
или вообще ни на чем, нужно выберать
соответствующий вариант из списка Основан
на стиле
![]() При определении
нового стиля Word назначает для следующего
абзаца стиль, совпадающий с создаваемый. Чтобы
следующему абзацу назначался другой стиль, нужно
выбрать из списка Стиль следующего
абзаца нужное значение. Это замечание
относится только к стилям абзацев
При определении
нового стиля Word назначает для следующего
абзаца стиль, совпадающий с создаваемый. Чтобы
следующему абзацу назначался другой стиль, нужно
выбрать из списка Стиль следующего
абзаца нужное значение. Это замечание
относится только к стилям абзацев
![]() Если вы хотите
назначить сочетание клавиш для быстрого
наложения нового стиля, нужно нажать кнопку Клавиша
Если вы хотите
назначить сочетание клавиш для быстрого
наложения нового стиля, нужно нажать кнопку Клавиша
![]() Установите флажок Добавить в шаблон, если вы
хотите скопировать новый стиль в шаблон, на базе
которого создавался документ. Если этого не
сделать, стиль будет боступен только в текущем
документе
Установите флажок Добавить в шаблон, если вы
хотите скопировать новый стиль в шаблон, на базе
которого создавался документ. Если этого не
сделать, стиль будет боступен только в текущем
документе
![]() Изначально Word присваивает
новому стилю все атрибуты формата выделенного
фрагмента документа. Для изменения этих
атрибутов нажмите кнопку Формат,
выберите нужную категорию и занесите значения
атрибутов в окно диалога, которое открывает Word.
Изначально Word присваивает
новому стилю все атрибуты формата выделенного
фрагмента документа. Для изменения этих
атрибутов нажмите кнопку Формат,
выберите нужную категорию и занесите значения
атрибутов в окно диалога, которое открывает Word.
![]() После внесения всех
необходимых изменений в стиль нажмите кнопку ОК в окне диалога Создание
стиля и сохраните изменения в атрибутах
нового стиля
После внесения всех
необходимых изменений в стиль нажмите кнопку ОК в окне диалога Создание
стиля и сохраните изменения в атрибутах
нового стиля
![]() В окне диалога Стиль нажмите кнопку применить,
чтобы вернуться к работе с документом и наложить
новый стиль на выделеный фрагмент, или же кнопку
закрыть, чтобы просто выйти в документ без
наложения стиля.
В окне диалога Стиль нажмите кнопку применить,
чтобы вернуться к работе с документом и наложить
новый стиль на выделеный фрагмент, или же кнопку
закрыть, чтобы просто выйти в документ без
наложения стиля.
Вы можете изменять любые стили в
документе. При изменении стиля весь текст, на
который он наложен, получает новые атрибуты
формата. Поскольку в каждом документе содержится
свой собственный набор стилей, изменение стиля
влияет только на этот документ, оно не влияет на
шаблон или друние документы, созданые на основе
этого шаблона.
Для того, чтобы изменить нужно
выполнить следующие действия:
![]() Выполнить
команду Формат/Стиль, чтобы
открыть окно диалога Стиль
Выполнить
команду Формат/Стиль, чтобы
открыть окно диалога Стиль
![]() Найти в списке Стили имя изменяемого стиля.
Если такого нет в списке, выбирите из нижнего
списка элемент Всех стилей
Найти в списке Стили имя изменяемого стиля.
Если такого нет в списке, выбирите из нижнего
списка элемент Всех стилей
![]() Нажмите кнопку Изменить. Word вызовет окно
диалога Изменение стиля
Нажмите кнопку Изменить. Word вызовет окно
диалога Изменение стиля
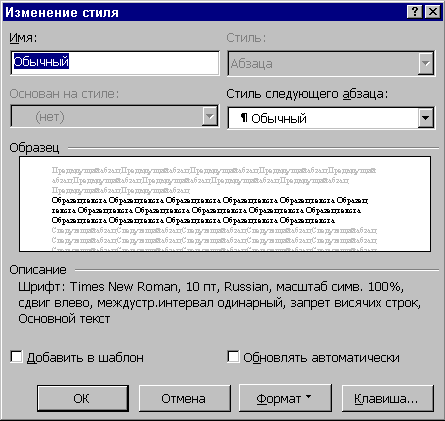
![]() Вы
можете перииминовать стиль, указав его новое
название в поле Имя, при
условии, что стиль не относится к числу
встроеных. Имена стилей должны дыть уникальными,
и в них учитывается регистр букв
Вы
можете перииминовать стиль, указав его новое
название в поле Имя, при
условии, что стиль не относится к числу
встроеных. Имена стилей должны дыть уникальными,
и в них учитывается регистр букв
![]() Стиль, на котором
основан данный, изменяется выбором элемента
списка Основан на стиле.
Если выбрать из списка значение Нет,
то стиль абзаца не будет основан ни на каком
другом стиле и будет включать полный небор
атрибутов формата абзацев и символов
Стиль, на котором
основан данный, изменяется выбором элемента
списка Основан на стиле.
Если выбрать из списка значение Нет,
то стиль абзаца не будет основан ни на каком
другом стиле и будет включать полный небор
атрибутов формата абзацев и символов
![]() Для стиля абзаца
можно указать, какой стиль должен быть назначен
абзацу, следующему за данным
Для стиля абзаца
можно указать, какой стиль должен быть назначен
абзацу, следующему за данным
![]() Установите флажок Добавить в шаблон, если вы
хотите изменить копию стиля в шаблоне, на базе
которого создавался документ. Если не установить
этот флажок, модификация стиля будет относится
только к копии стиля в текущем документе
Установите флажок Добавить в шаблон, если вы
хотите изменить копию стиля в шаблоне, на базе
которого создавался документ. Если не установить
этот флажок, модификация стиля будет относится
только к копии стиля в текущем документе
![]() Для изменения
атрибутов формата, хранящихся в стиле, нажмите
кнопку Формат и выберите из
контекстного меню категорию того атрибута,
которые нужно модифицировать. После выбора
категории Word вызывает соответствующее окно
диалога, в котором и происходит изменение
отдельных атрибутов формата. Когда будут внесены
все изменения, нажмите кнопку ОК,
чтобы вернуться к окну Изменение
стиля
Для изменения
атрибутов формата, хранящихся в стиле, нажмите
кнопку Формат и выберите из
контекстного меню категорию того атрибута,
которые нужно модифицировать. После выбора
категории Word вызывает соответствующее окно
диалога, в котором и происходит изменение
отдельных атрибутов формата. Когда будут внесены
все изменения, нажмите кнопку ОК,
чтобы вернуться к окну Изменение
стиля
![]() После внесения всех
необходимых исправлений в стиль нажмите кнопку ОК в окне изменеие стиля, чтобы
вернуться в окно Стиль и
сохранить изменения
После внесения всех
необходимых исправлений в стиль нажмите кнопку ОК в окне изменеие стиля, чтобы
вернуться в окно Стиль и
сохранить изменения
![]() В окне диалога Стиль назмите кнопку применить,
чтобы вернуться к работе с документом и наложить
измененный стиль на выделеный фрагмент, или же
кнопку Закрыть, чтобы выйти
из диалога без наложения стиля
В окне диалога Стиль назмите кнопку применить,
чтобы вернуться к работе с документом и наложить
измененный стиль на выделеный фрагмент, или же
кнопку Закрыть, чтобы выйти
из диалога без наложения стиля
Чтобы создать таблицу в том месте, где находится курсор, достаточно щелкнуть кнопку Добавить таблицу на стандартной панели инсирументов и выбрать размеры таблицы перетаскивая указатель.
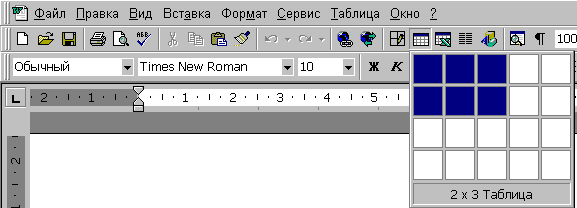
То же самое можно проделать выполнив команду Таблица/Добавить таблицу и в появившемся окне диалога Вставка таблицы выбрать нужное вам число строк и столбцов.
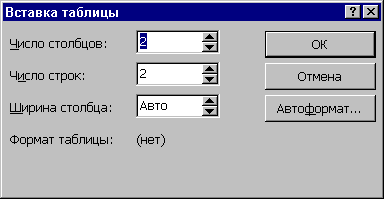
Новая таблица состоит из строк и
столбцов с пустыми ячейками. Линии, обрамляющие
ячейки образуют сетку.
Чтобы ввести текст в ячейку
таблицы, щелкните на ячейке и наберите текст
точно так же, как в обычном абзаце.
Добавление целых строк или столбцов в таблице происходит так:
![]() Чтобы
вставить новые сстроки в определенном месте
таблицы, выделите строки, находящиеся
непосредственно под этим местом; количество
выделяемых рядов должно быть рравно количеству
вставляемых строк. Чтобы вставить всего одну
строку достаточно устаносить курсор в любом
месте строки.
Чтобы
вставить новые сстроки в определенном месте
таблицы, выделите строки, находящиеся
непосредственно под этим местом; количество
выделяемых рядов должно быть рравно количеству
вставляемых строк. Чтобы вставить всего одну
строку достаточно устаносить курсор в любом
месте строки.
Аналогично для вставки столбцов
выделите справа от места вставки столько
столбцов, сколько вы собираетесь вставить
![]() Щелкните
кнопку Добавить строки (или Добавить столбцы) на
стандартной панели инструментов. Кроме того вы
можете щелкнуть на выделенном фрагменте таблицы
правой кнопкой мыши и выполнить в контекстном
меню команду Добавить строки,
Добавить столбцы или Добавить
ячейки. Название команд контекстного меню
изменяется в зависимости от того, какая часть
таблицы была выделена.
Щелкните
кнопку Добавить строки (или Добавить столбцы) на
стандартной панели инструментов. Кроме того вы
можете щелкнуть на выделенном фрагменте таблицы
правой кнопкой мыши и выполнить в контекстном
меню команду Добавить строки,
Добавить столбцы или Добавить
ячейки. Название команд контекстного меню
изменяется в зависимости от того, какая часть
таблицы была выделена.
Чтобы удалить из таблицы строки, столбцы или ячейки, достаточно выделить их и выполнить команду Удалить строки, Удалить столбцы или Удалить ячейки в меню Таблица. Кроме того можно щелкнуть на выделенном фрагменте правой кнопкой мыши и выполнить в контекстном меню команду Удалить строки, Удалить столбцы или Удалить ячейки (название команды меняется в зависимости от выделенного фрагмента).
Чтобы удалить содержимое строк, столбцов, ячеек ( то есть находящийся в них текст или графику), но оставить сами ячейки, выделите строки, столбцы или ячейки и нажмите клавишу Delete.
Вы можете создать в своих документах маркированные, нумерованые и многоуровневые списки - для этого Word вставляет в документы маркеры или нумерацию с нужными отступами
Маркированные и нумерованные спики создаются с помощью панели инструментов форматирования или в окне диалога Список.
Для создания списков с помощью панели инструментов форматирования нужно сделать следующее:
![]() Введите
список. Нажимайте Enter в конце
каждого элемента, чтобы он содержался в
отдельном абзаце.
Введите
список. Нажимайте Enter в конце
каждого элемента, чтобы он содержался в
отдельном абзаце.
![]() Выделите все абзацы
списка.
Выделите все абзацы
списка.
![]() Щелкните кнопку Маркеры или Нумерация,
чтобы оформить выделенные абзацы в список
соответствующего типа.
Щелкните кнопку Маркеры или Нумерация,
чтобы оформить выделенные абзацы в список
соответствующего типа.
Чтобы убрать маркеры или нумерацию, следует выделить абзацы и снова щелкнуть кнопку Маркеры или Нумерация. Кроме того можно удалить маркер или нумерацию только в одном абзаце следует установить курсор сразу после маркера или номера и нажать клавишу Backspase.
Окно диалога Список по сравнению с кнопками панели форматирования предоставляет пользователю ряд дополнительных возможностей. Делается это так:
![]() Выделите
все абзацы списка
Выделите
все абзацы списка
![]() Откройте окно
диалога Список командой Формат/Список. Существует и
другой способ - щелкните на выделенном фрагменте
правой кнопкой мыши и выполните в контекстном
меню команду Список.
Откройте окно
диалога Список командой Формат/Список. Существует и
другой способ - щелкните на выделенном фрагменте
правой кнопкой мыши и выполните в контекстном
меню команду Список.
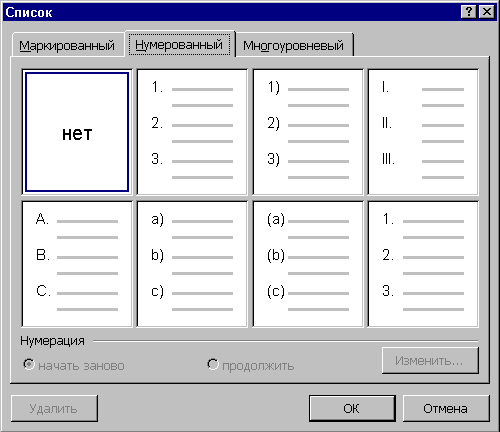
![]() Выберите
закладку соответствующую создаваемому вами
списку, посе этого вы можете щелкнуть по нужному
вам стилю списка или же нажать Нет если вы хотите
удалить примененные ранее маркеры или нумерацию.
Выберите
закладку соответствующую создаваемому вами
списку, посе этого вы можете щелкнуть по нужному
вам стилю списка или же нажать Нет если вы хотите
удалить примененные ранее маркеры или нумерацию.
Нажмите кнопку изменить,
чтоды задать нестандартный тип нумерации, задать
начальный номер или же изменить внешний вид и
положение маркеров.
Нажмите кнопку удалить, еесли
вы хотите восстановит параметры по умолчанию для
выделенного стиля (кнопка становится доступной
только после изменения выделенного стиля).
В случе нумерованного или
многоуровнего списка можно установить
переключатель Начать заново,
чтобы начать нумерацию с 1 или переключатель Продолжить.
Команда Вставка/Символ позволяет вставлять в текст разнообразные символы и буквы иностранных алфавитов, отсутствующие на клавиатуре.Эта команда вызывает окно диалога Символ, где вы далее сможете най ти нужный вам символ. Кроме того можно задать горячее сочетание клавиш нажав кнопку Клавиша.
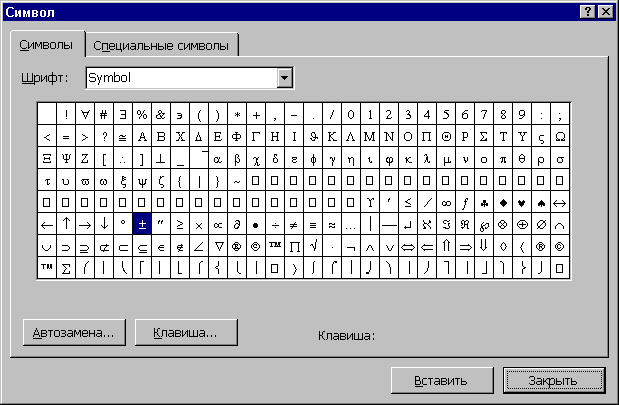
Если вам в работе с документом Word
понадобилась вставка верних или нижних индексов
воспользуйтесь кнопкой Верхний
индекс или Нижний индекс
соответственно на панели инструментов.
Если на панели
инструментов нет этих кнопок их можно вынести
туда. Для этого нужно сделать следующее:
![]() Щелкнуть
правой кнопкой мыши в области панели
инструментов и выбрать команду Настройка
контекстного меню или же выполнить команду Вид/Панели инмтрументов/Настройка
Щелкнуть
правой кнопкой мыши в области панели
инструментов и выбрать команду Настройка
контекстного меню или же выполнить команду Вид/Панели инмтрументов/Настройка
![]() Выбрать закладку Команды, на которой в окне Категории выбрать категорию Формат.
Выбрать закладку Команды, на которой в окне Категории выбрать категорию Формат.
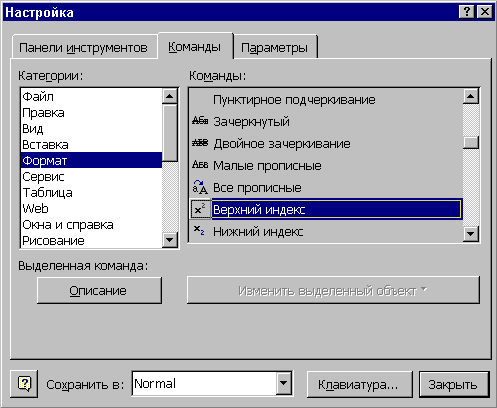
![]() Найти
в окне Команды команду Верхний индекс (соотв. Нижний индекс) и удерживая
левую кнопку мыши переместить эту кнопку на
панель инструментов.
Найти
в окне Команды команду Верхний индекс (соотв. Нижний индекс) и удерживая
левую кнопку мыши переместить эту кнопку на
панель инструментов.
Существует другой способ вставки верхнего или нижнего индекса. Для этого нужно воспользоваться командой Формат/Шрифт, и на открывшемся окне диалога Шрифт, на вкладке Шрифт, в категории Эффекты установить соответствующий флажок.
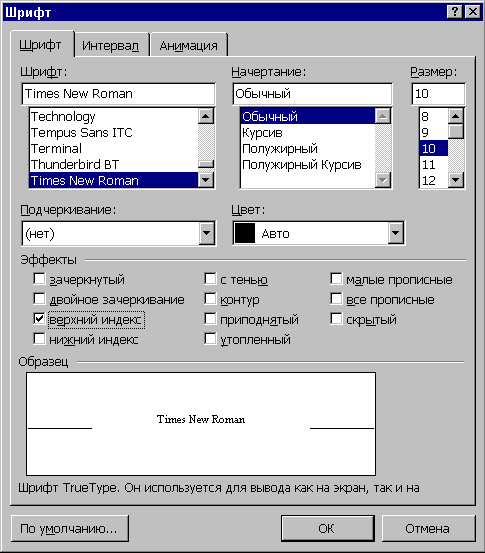
Для вставки формул необходимо воспользоваться редактором формул. Чтобы его открыть нужно выполнить команду Вставка/Объект и в открывшемся окне диалога Вставка объекта в поле Тип объекта выбрать Microsoft Equation.
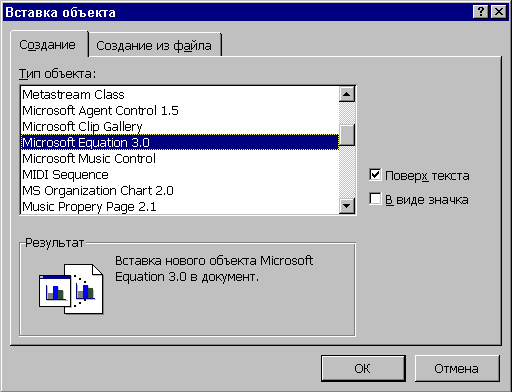
Если вам приходится часто пользоватся редактором формул целесообразно вынести на панель инструментов кнопку Редактор формул. Для этого нужно:
![]() Щелкнуть
правой кнопкой мыши в области панели
инструментов и выбрать команду Настройка
контекстного меню.
Щелкнуть
правой кнопкой мыши в области панели
инструментов и выбрать команду Настройка
контекстного меню.
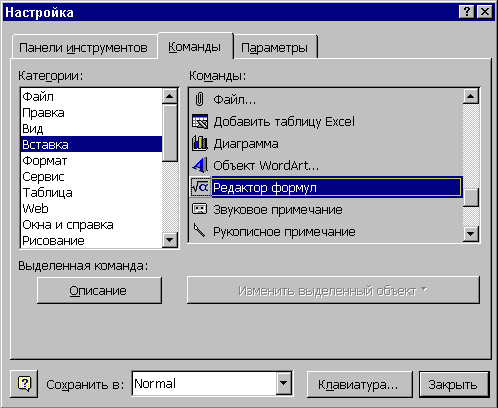
![]() Выбрать
закладку Команды, на которой
в окне Категории выбрать
категорию Вставка.
Выбрать
закладку Команды, на которой
в окне Категории выбрать
категорию Вставка.
![]() Найти в окне Команды команду Редактор
формул и удерживая левую кнопку мыши
переместить эту кнопку на панель инструментов
Найти в окне Команды команду Редактор
формул и удерживая левую кнопку мыши
переместить эту кнопку на панель инструментов
![]() После этого
используя соответствующие компоненты из панели Формула вы можете ввести нужное
вам выражение.
После этого
используя соответствующие компоненты из панели Формула вы можете ввести нужное
вам выражение.

Изменить шрифт можно воспользовавшись командой Размер/Определить.