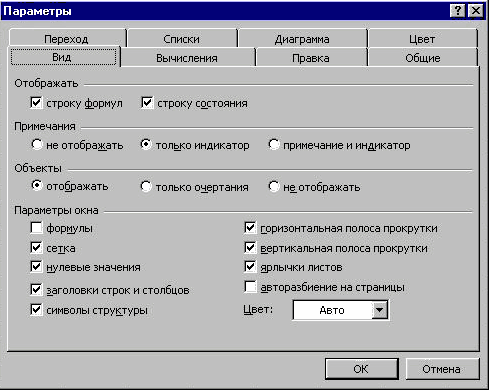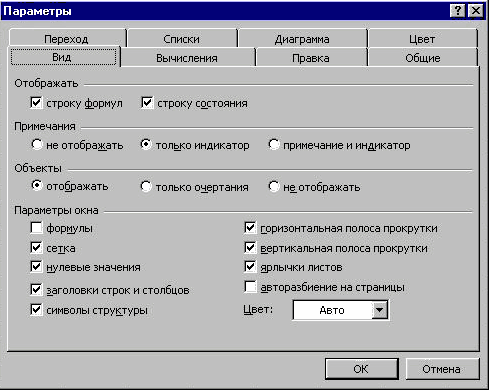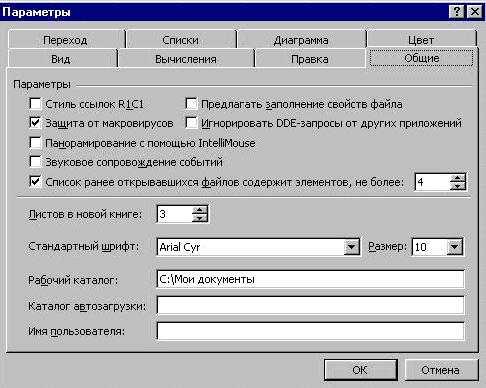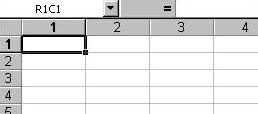Панели инструментов
Панели инструментов позволяют упорядочить команды Microsoft Excel так, чтобы
их было легко найти и использовать. Панели инструментов можно настраивать: добавлять
и удалять меню и кнопки, создавать новые панели инструментов, а также отображать,
скрывать и перемещать существующие панели инструментов. Настройка главного меню
осуществляется точно так же, как и любой другой встроенной панели инструментов,
например, в главное меню можно добавлять и удалять кнопки и меню. При выборе
меню отображается список команд. Рядом с некоторыми командами отображаются соответствующие
им значки. Чтобы упростить доступ к команде, создайте для нее кнопку (с тем
же значком), перетащив ее на панель инструментов при открытом диалоговом окне
Настройка.
Отображение панели
инструментов
Щелкните любую панель инструментов правой кнопкой мыши, а затем установите
или снимите флажок рядом с именем нужной панели инструментов в контекстном меню.
Советы
Если требуемая панель инструментов отсутствует в контекстном меню, выберите
пункт Настройка в меню Сервис, перейдите на вкладку Панели
инструментов и установите флажок для панели инструментов.
Чтобы быстро скрыть перемещаемую панель
инструментов, нажмите на ней кнопку Закрыть.
Кнопки
Добавление кнопки на панель инструментов
- Отобразите панель инструментов, на которую требуется добавить кнопку.
- Выберите команду Настройка в меню Сервис, а затем ≈ вкладку
Команды. Демонстрация
- Выберите нужную категорию кнопки из списка Категории.
- Перетащите нужную команду или макрос из списка Команды на панель
инструментов.
- После добавления всех кнопок и меню нажмите кнопку Закрыть.
Настройка в окне диалога Параметры
Команда Параметры (меню Сервис) используется для изменения вариантов
и способов для отображения элементов оформления окна активного рабочего листа.
На вкладке Вид
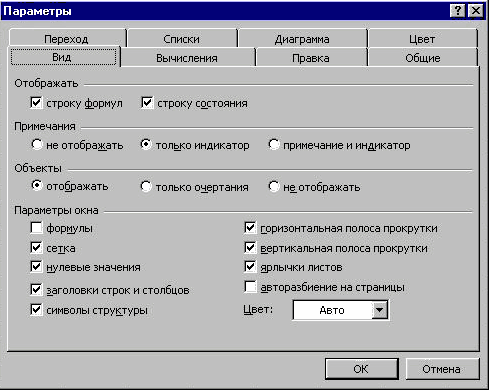
- Чтобы отображать на экране заголовки строк и столбцов, установите флажок
"Заголовки строк и столбцов".
- Чтобы отображать на экране ярлычки, с помощью которых можно можно выбирать
необходимые листы, установите флажок "Ярлычки листов".
- Чтобы отображать на экране сетку ячеек, установите флажок "Сетка".
- Чтобы видеть на экране горизонтальную и/или вертикальную полосы прокрутки,
установите флажки "Горизонтальная полоса прокрутки" и/или
"Вертикалиная полоса прокрутки".
При работе с рабочей книгой можно изменять режимы отображения информации на
экране.
- Для отображения всех графических объектов и элементов рабочего листа: кнопок,
надписей и рисунков; установите переключатель в положение "Показать
все".
- Можно отобразить только контуры выбранных рисунков и диаграмм, установив
переключатель в положение "Показать очертания". В режиме
отображения контуров объектов значительно увеличиватся скорость прокрутки
листа на экране.
- Переключатель, установленный в положение "Скрывать все"
приводит к тому, что графические объекты не отображаются на экране.
Во время создания формул можно пользоваться режимом отображения формул на экране.
При этом будет временно изменена ширина столбцов, в ячейках которых записаны
формулы.
- Для перехода от вывода формул к выводу значений и обратно в разделе Параметры
окна устанавливается флажок "Формулы".
На вкладке Общие
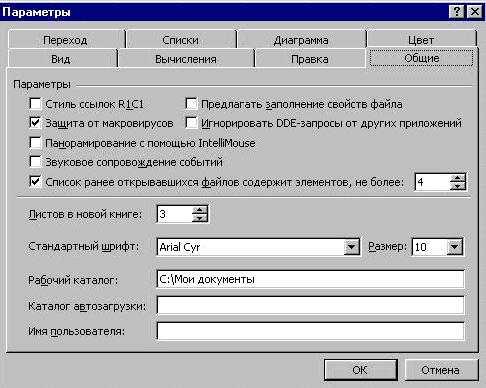
- Установленный флажок в разделе Параметры в окне "Стиль ссылок
R1C1", приведет к следующему виду рабочего листа:
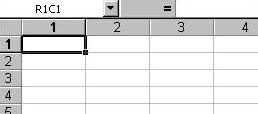
- Чтобы изменить количество листов в создаваемой книге в поле "Листов
в новой книге" измените число листов.
- По умолчанию в создаваемой книге стандартный шрифт: Arial Cyr, стандартный
размер 10. Чтобы изменить шрифт и/или размер
- В поле Шрифт выберите требуемый шрифт.
- В поле Размер выберите требуемый размер шрифта.