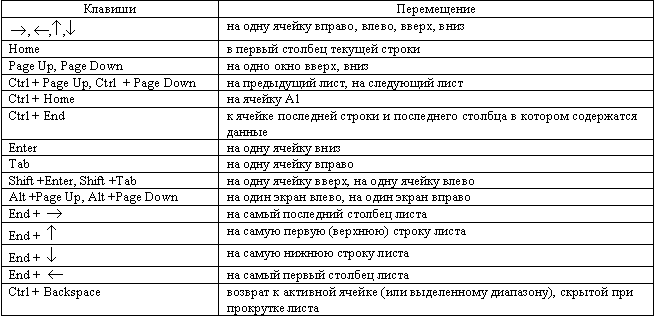Создание шаблона листа для
новых листов
- Создайте книгу, содержащую один лист, содержащий элементы форматирования,
стили, текст и другие данные, которые
должны появляться на всех новых листах того же типа.
- Выберите команду Сохранить как в меню Файл.
- Из списка Тип файла выберите Шаблон (*.xlt).
- В окне Папка укажите папку, в которой должен быть сохранен шаблон.
Чтобы создать стандартный шаблон листа, выберите папку XLStart в каталоге
Microsoft Excel или дополнительной папке
автозагрузки. Если требуется создать пользовательский шаблон листа, то
выберите папку "Шаблоны" в папках Office или Microsoft Excel.
- Чтобы создать шаблон для стандартных листов, в окне Имя файла введите
лист. Если же требуется создать пользовательский шаблон листа, то введите
любое допустимое имя.
- В меню Файл нажмите кнопку Сохранить, а затем кнопку Закрыть.
Если вы хотите воспользоваться существующим шаблоном, а не открывать его для
внесения изменений, воспользуйтесь командой Файл > Создать.
Выберите шаблон на подходящей вкладке и нажмите кнопку ОК.
Восстановление исходных параметров для новых
книг и листов
В проводнике Windows откройте папку XLStart в каталоге Microsoft Excel и удалите
все файлы шаблонов, которые приведены в указанной ниже таблице. Если эти файлы
не находятся в папке XLStart, то откройте папку, которая указана в поле Каталог
автозагрузки вкладки Общие диалогового окна Параметры (меню
Сервис).
Чтобы восстановить исходные параметры для книг удалите файл Book.xlt. Для листов
удалите файл Sheet.xlt.
| Перемещение
по рабочей книге. |
| |
Ниже в таблице представлены способы перемещения с помощью клавиатуры.
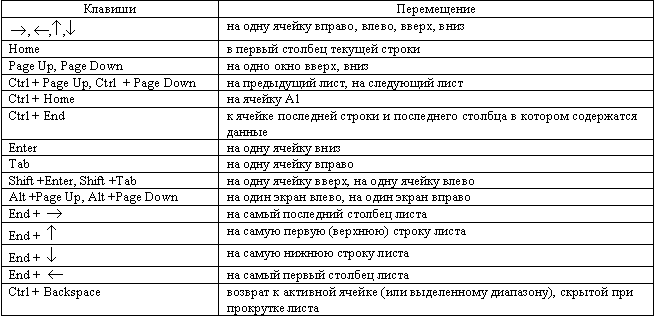
Простейший способ перемещения состоит в использовании вертикальной и
горизонтальной линеек прокрутки.
|
| Перемещение
между ячейками. |
| |
1. Переместите указатель мыши на нужную ячейку (указатель в виде креста)
и щелкните по левой кнопке мы-ши.
2. На строке формул в списке имен ячеек укажите конкретный адрес ячейки.
3. Правка >Перейти, затем указать конкретный адрес ячейки.
|
| Переход
на другой лист. |
| |
Укажите ярлычок листа, содержащий нужные данные. Если ярлычок нужного
листа не виден, то для его вывода используйте кнопки прокрутки листов
(расположенные в левой части горизонтальной полосы прокрутки).
|
| Перемещение
и прокрутка |
| |
Чтобы передвигаться по ячейкам листа, используйте мышь или клавиши перемещения.
Когда на ячейку устанавливается указатель, она становится активной. Для
просмотра на экране различных участков листа служат полосы прокрутки
| Чтобы перейти |
Сделайте следующее
|
| На одну строку вверх или вниз |
Нажмите кнопку на вертикальной полосе прокрутки |
| На один столбец влево или вправо |
Нажмите кнопку на горизонтальной полосе прокрутки |
| На один экран вверх или вниз |
Укажите вертикальную полосу прокрутки выше или ниже
бегунка |
| На один экран влево или вправо |
Укажите горизонтальную полосу прокрутки слева или справа
от бегунка |
| На большое расстояние |
Перетащите бегунок на нужную позицию. Если
лист слишком большой, удерживайте при перетаскивании клавишу SHIFT. |
.Положение бегунка показывает относительное расположение на листе отображаемой
на экране области с учетом незаполненных строк и столбцов, а его размер
S относительную величину.
|